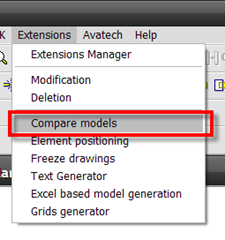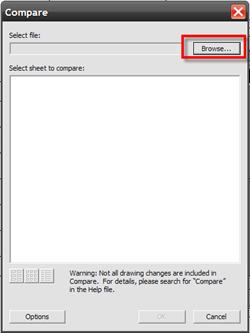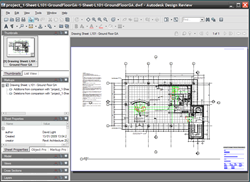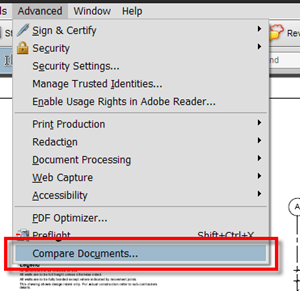This question comes up on a fairly regular basis, how can I compare two Revit drawings to see what has changed between revisions? Also, how can I compare two different versions of the Revit model to see what has changed?
In this post we will look at three different tools that can help facilitate this.I am sure their are other tools available to enable us to do this, but I have tried to highlight the most common ones which many of us have installed on our laptops or workstations.
Model Compare
The Model Compare tool is part of the Extensions for Revit utilities which can be downloaded and installed from the Autodesk subscription site. Originally only available for Revit Structure users, Autodesk finally saw sense last year and released it for all of the disciplines. It's very easy to use; you start by opening the two models you want to compare, then choose model compare from the extensions pulldown menu.
The application will the start and will look for differences between the two models. Once the comparison has been completed, you will be presented with a dialogue box which lists the two models and highlights general information relating to the two projects.
You can then choose to review the difference in elements by selecting "elements" in the menu on the far left hand side of the dialogue box.
You can then use the "Comparison Type" check boxes to change how the elements in the models are compared.
You have the ability to review elements as follows:-
mapped equally to one another "="
different to one another "<>"
no longer exist in the project "<"
The report tool allows you to generate a report of the compared models. This can be saved as an MHT or html file or you can export to Word or Excel as well as being able to print the report directly from the dialogue box.
Below you will find a typical report exported to Excel.
Drawing Compare - DWF
You can also compare drawing output from Revit using Autodesk Design Review 2009. However, you need to publish your drawings in DWF format from Revit, to start with. Then open one of the DWF's in Autodesk Design Review 2009 and choose compare from the tools pulldown menu.
You will be presented with the following dialogue box.
You can then choose the target DWF you want to compare, click the browse icon to locate the DWF, then choose "ok". Design Review will in essence compare the two different DWF outputs and highlighting what has changed by adding additional markup to the DWF.
This additional markup can be saved in the DWF, but you also have the ability to load this back into Revit if required. This is achieved by choosing import/link in Revit then selecting the DWF you added to the markup to. The markup will then appear as a markup layer in Revit.
Drawing Compare - PDF
OK, DWF is fine, but what if you published all you drawings from Revit using PDF? In Acrobat Professional we can do something similar to the Compare functionality found in Design Review. Start Acrobat Pro and choose a suitable PDF created from Revit, then from the advanced pulldown menu choose "Compare Documents".
Again this will open a dialogue box which will allow you to browse to the PDF you want to compare against.
There are different types of comparisons that you can use and you also have the ability to create two different report types based on the comparisons found.
A side by side report provides you with this output:-
A consolidated Report provides you with this type of report, which just balloons the various changes:-
There you have it, three different ways to compare differences between models and drawings. I guess that some of these may be obvious to the Revit user, nevertheless it fails to amaze me that many users and document reviewers are still not using digital tools to compare differences and changes, instead opting for the old school approach of printing the drawing out to paper and using a magic marker to highlight changes!