Project Draw provides a vector based 2D drawing platform that runs through your web browser. There is no software to purchase, no updates, no patches to maintain, etc. If you have a web browser and internet access you can use it!
Project Draw has the ability to draw basic shapes, many of them predefined. You can also draw lines, add fills, etc.
Basic Shapes
There is a fairly large basic shape library containing predefined shapes for you to use. The categories include:
- Basic Shapes (Square, circle, triangle, cross, round rectangles, and more
- Flow Chart
- Callouts
- Network (computers and geeky stuff)
- Windows/Mac UI (interesting applications here)
- Floor/Office/Kitchen & Bath Layout (related furniture shapes and equipment)
- Furniture (beds, lamps, tables, sink, & furniture)
- Electronics (electrical symbols, wiring, etc)
 Ok I won't win any awards for this, but perhaps in the hands of a creative artist something great could be drawn.
Ok I won't win any awards for this, but perhaps in the hands of a creative artist something great could be drawn.In the case you want to draw something a little less abstract, you do have dimension controls when drawing a shape. In the screen shot below, I started on the FLOOR LAYOUT basic shapes and inserted a square room shape. You are asked to insert the dimensions for the the sides, or you can drag the edges of the shapes like grip editing in AutoCAD until the sides are at the length you want them to be.
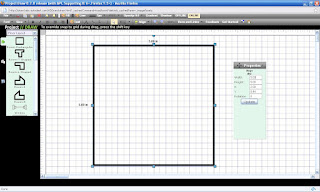 You also have control of what type of units you are using in the drawing as well as the page size. You have two choices, imperial (inches) or metric (millimeters). If you draw a shape in inches but now want to switch to millimeters, go ahead. Project Draw automatically knows the difference. A five inch object will automatically convert to 127 millimeters, for example. I mentioned earlier that there are different sheet sizes to choose from. When working in imperial units, you can choose from ANSI or ARCH A, B, and C sizes. They also have legal, 8"x10" and 30"x 42". If you don't like those settings, enter in your own, like 24"x36". The metric units have ISO A2, A3, A4, and A5. But again, you can still enter in your own size in millimeters.
You also have control of what type of units you are using in the drawing as well as the page size. You have two choices, imperial (inches) or metric (millimeters). If you draw a shape in inches but now want to switch to millimeters, go ahead. Project Draw automatically knows the difference. A five inch object will automatically convert to 127 millimeters, for example. I mentioned earlier that there are different sheet sizes to choose from. When working in imperial units, you can choose from ANSI or ARCH A, B, and C sizes. They also have legal, 8"x10" and 30"x 42". If you don't like those settings, enter in your own, like 24"x36". The metric units have ISO A2, A3, A4, and A5. But again, you can still enter in your own size in millimeters.Properties Window
Many of the features mentioned above are accessible from the Properties Window. When an object is selected, the properties for that object will be displayed. Here you can change its size, rotation, and insertion point. These same variables can be changed directly on the shape through grip edits. But this feature allows you to accurately draw your shapes to the size you want to. They are just randomly drawn lines that you guess is the right size.
The properties window controls the drawings units, paper size, grid controls (on/off and size), snap to grid, scale of drawing, ruler on/off, and guidelines. One issue with the scale of the drawing. Make sure you set it first before you start drawing otherwise it seems that the drawing objects will also scale!
Project Draw is a very versatile, free, and simple program to use for basic sketches and design documents. It has many possible applications in many different genres.
Here is a list of features as provided from the website for Project Draw:
- Project Freewheel integration - include your designs from AutoCAD, Inventor, Revit, or any other DWF in your diagrams and use them like any other shape
- Predefined shapes - drag and drop our vector shapes to create custom diagrams.
- Save your diagram in editable formats.
- Export your diagrams in a variety of formats, including DWF, DWFx, PDF, JPG, PNG, and SVG.
- Cross-browser compatible - create a diagram in IE, open it in Firefox, or vice-versa.
- Handles - drag the shape handle to stretch dimensions.
- Linear, curved, and orthogonal connectors available.
- Imperial and metric page sizes available.
- Text tools, gradients, shadows, zoom, dimensions, snap-to-grid, and more - we’re adding new features all the time based on your feedback.
- Dynamic images - embed images into web pages based on your diagrams. Update the diagrams and the images automatically update.
Happy CADDING!!







