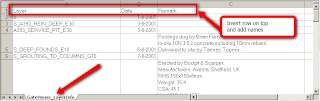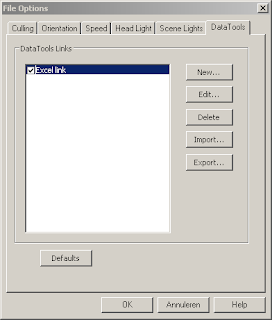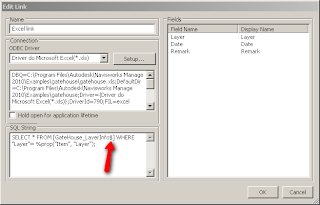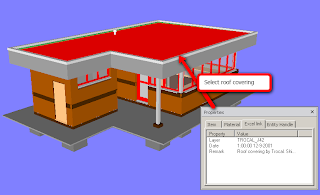- Start MS Excel and open:
C:\Program Files\Autodesk\NavisWorks Manage 2009\Examples\gatehouse\gatehouse.xls - Insert a Row on the top of the file and add column names (eg Layer, Date and Remark)
- Save the Excel file
- Start NavisWorks and open: gatehouse.nwd
- Activate DataTools via Tools\File Options
- Select the Tab DataTools
- Press on New to create a new DataTool set
- Type a Name eg: Excel link
- Choose for ODBC driver: Driver Microsoft Excel (*.xls)
- Press the Setup button and select the Worksheet
- In the SQL String type:
SELECT * FROM [GateHouse_LayerInfo$] WHERE "Layer"= %prop("Item", "Layer"); - Whatch out! The $-sign is very important here!
- Double click in the Fields section and Enter the Field names according to the Column names you entered in Excel earlier
- Press OK
- The new Excel link is activated
- Press OK again
- Now, select an object and show the property in NavisWorks
- An extra tab "Excel link" is shown with the linked data to it.